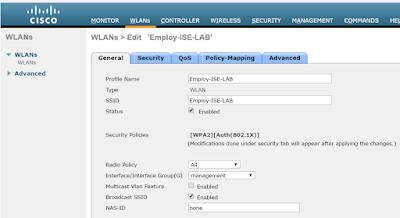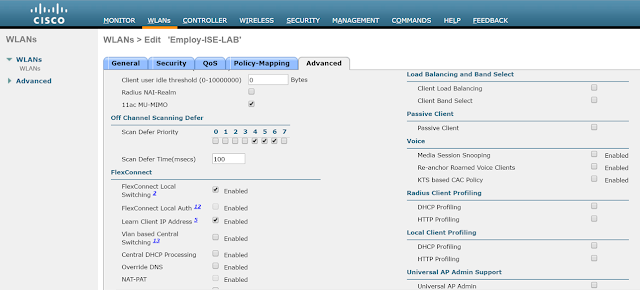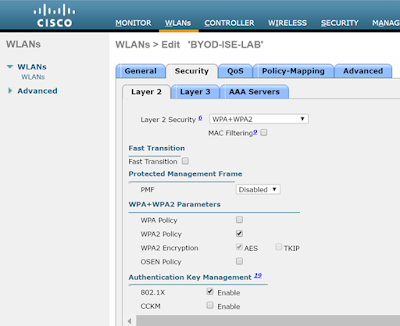Como leer e interpretar las líneas de comando
En el presente manual se usan las siguientes convenciones para comandos a ingresar en la interfaz de lineas de configuracion (CLI).
Comando para ingresar al modo de configuracion global:
configure terminal
Comando para especificar el valor de una varible:
ntp server 172.18.58.200
Comando cuya variable usted debe definir:
Class-map [highest class name]
Comando para ingresar al modo de configuracion privilegiado y campos universales imperativos :
Router>enable
Las comandos de configuracion muy largos y que ocupan varias lineas se subrayan
police rate 10000 pps burst 10000 packets conform-action
Las variables que se muestran como salida de respuesta a peticiones en CLI son sombreadas
interface Van64
ip address 10.5.204.5 255.255.255.0
Si anteriormente habiamos comentado acereca de la posibilidad de asegurar el acceso a las redes, autenticando con servidores Radius e integración AD, en ocasiones pudieramos encontrar la necesidad de integrar el acceso de una red inalambrica hasta un DC (Domian Controller) via LDAP. En lo sucesivo, se hablara de la configuración que requiere el WLC y el AD para la autenticación de usuarios dentro de una red inalámbrica.
_________________________________________________________________________________________
Nota Importante: Para este despliegue se debe contar con un Controlador de Dominio establecido al igual que una estructura básica de Directorio Activo. A su vez con un servicio de DNS local.
En este punto, les hago llegar ciertos link, donde la información se hace ver muy detallada:
Crear un Controlador de Dominio ,Instalar Active Directory.
URL: https://www.taringa.net/post/hazlo-tu-mismo/14626374/Crear-un-Controlador-de-Dominio-Instalar-Active-Directory.html
Windows Server 2012 (R2): Crear un Dominio – Instalación del Primer Controlador de Dominio
URL: https://windowserver.wordpress.com/2014/11/26/windows-server-2012-r2-crear-un-dominio-instalacin-del-primer-controlador-de-dominio/
_________________________________________________________________________________________
_________________________________________________________________________________________
Nota Importante: Para este despliegue se debe contar con un Controlador de Dominio establecido al igual que una estructura básica de Directorio Activo. A su vez con un servicio de DNS local.
En este punto, les hago llegar ciertos link, donde la información se hace ver muy detallada:
Crear un Controlador de Dominio ,Instalar Active Directory.
URL: https://www.taringa.net/post/hazlo-tu-mismo/14626374/Crear-un-Controlador-de-Dominio-Instalar-Active-Directory.html
Windows Server 2012 (R2): Crear un Dominio – Instalación del Primer Controlador de Dominio
URL: https://windowserver.wordpress.com/2014/11/26/windows-server-2012-r2-crear-un-dominio-instalacin-del-primer-controlador-de-dominio/
_________________________________________________________________________________________
Configurando Active
Directory
Proceso 1: Crear una Unidad Organizativa (OU), contenedor de
usuarios a autenticar
Paso 1: Sobre Windows
Server 2012, abrir Windows PowerShell y copiar servermanager.exe.
Paso 2: En
la ventana Server Manager,
hacer click sobre AD DS. Y
luego sobre el nombre de y servidor haga click con botón derecho sobre Active Directory Users and
Computers.
Paso 3: Sobre
su nombre de dominio, como por ejemplo CISCOSYSTEMS.local en el ejemplo de la Figura1, navegar
en la ruta New >
Organizational Unit.
Paso 4: En
la nueva ventana colocarle un nombre al nuevo contendor o Unidad
Organizativa OU. Validar Figura 2. Click en OK.
Figura1.:
Creando una nueva Unidad Organizativa sobre AD
Figura2.:
Creando una nueva Unidad Organizativa sobre AD
Ahora bien, crearemos un usuario
ejemplo, a fin de que logre el acceso a
la red invitado. En resumen, en el paso anterior se ha creado el contenedor de
estos dentro del AD.
Proceso 2: Crear usuarios invitados a autenticar vía LDAP.
Paso
1: Sobre la OU anteriormente hacer click con botón
derecho y navegar a través de la ruta LDAP-USERS
> New > User. Validar Figura3.
Figura3.:
Creando un usuario invitado en AD
Paso
2: En
la ventana New Object – User llenar
los campos First name, Full name y User logon name con el nombre del
usuario correspondiente, en este caso de ejemplo, User1. Hacer
click en Next. Validar Figura4.
Figura4.:
Nombrando a un usuario invitado en AD
Paso3:
Una
vez en pantalla la siguiente ventanilla, llenar los campos Password y Confirm Password.
Se pudiese marcar las casillas de seguridad según covenga, en todo caso,
mientras dure la fase de pruebas y certificación a los usuarios creados marcar
la casilla Password never expires. Validar
Figura5.
Figura5.:
Contraseña de un usuario invitado en AD
Paso4:
Para
finalizar, el asistente de configuración de Windows nos mostrara la ventana de
confirmación y resumen del usuario a crear. Hacer click en botón Finish. Validar Figura6.
Figura6.:
Nombrando a un usuario invitado en AD
Proceso 3: Configurar usuario WLC para consulta LDAP.
Cuando se configura autenticación
LDAP, se tienen dos (2) opciones disponibles a fin de completarlas. En resumen
son dos (2) tipos o métodos de autenticación, una llamada Anónima (Anonymous) y otra Autenticada
(Authenticated). En lo sucesivo trataremos el método LDAP autenticado, no
obstante, en las referencias se hace mención a otras publicaciones que tratan
en método anónimo.
El método autenticado, requiere de un
usuario que utilizara el WLC para consultar al servidor LDAP (que contiene el
AD, es decir, un DC) las credenciales que un usuario sumistre. Entonces,
tenemos que:
Paso
1: Abrir
Windows PowerShell y colocar servermanager.exe,
presionar Enter.
Paso
2: En
la ventana Server Manager, hacer
click sobre AD DS. Y luego sobre el nombre de y servidor haga click con
botón derecho sobre Active
Directory Users and Computers.
Paso 3: Click
botón derecho sobre Users. Navegar a
través de la ruta New > User.
Como resultado se desplega el asistente para creación de usuarios, tal como
hemos visto en el Proceso 2. Validar Figura7.
Paso 4: Para los campos First name, Full name
y User logon name colocar el nombre
del usuario que utilizará el WLC, en nuestro ejemplo WLC-Admin. Click en Next.
Paso
5: En
los campos Password y Confirm Password colocar contraseña y marcar
la casilla Password never expires. Click
en Next.
Paso
6: En
la ventanilla resumen, click en Finish.
Figura7.:
Creando usuario para uso del WLC en AD
Ahora bien, una vez creado el
usuario para consulta del WLC, debemos darle permisos de administrador dentro
de la estructura de AD.
Paso
7:
Entonces, abrir Active Directory Users and
Computers.
Paso 8: Asegurar que esté marcada la casilla View
Advanced Features.
Paso
9:
Navegar a través de la ruta: Active Directory
Users and Computers… > CISCOSYSTEMS.local
> Users y luego click botón derecho
sobre WLC-Admin. Hacer click sobre Properties.
Validar Figura8.
Paso
10:
En la parte superior click sobre la pestaña Member Of y luego en el botón Add..
Validar Figura 9.
Paso
11: En
la nueva ventana llenar el campo Enter
the object names to select colocando el nombre de grupo Administrators, luego click en OK y
posterior en OK nuevamente. Validar Figura 10.
Figura8.:
Propiedades usuario para uso del WLC en AD
Figura9.:
Agregando a grupo Administrators al usuario para uso del WLC en AD
Figura10.:
Agregando a grupo Administrators el usuario WLC-Admin.
Proceso 3: Configurar usuario WLC para consulta LDAP.
Una vez que se poseen
identificados los contenedores para usuarios invitados y el usuario de consulta
del WLC dentro del AD y además éste último posee privilegios de administrador,
debemos identificar las ubicaciones de éstos objetos dentro de las
replicaciones de metadata de AD. Para esto usaremos la herramienta LDP.
Paso
1: Abrir
Windows PowerShell y colocar LDP presionar
Enter.
Paso
2: En
la ventana LDAP navegar a través de
la ruta Connection > Connect y allí elegir o colocar la
dirección IP de su servidor LDAP (DC contentivo del AD). Validar Figura 11.
Figura11.:
Apertura del LDP y conexión al servidor LDAP.
Paso
3:
Ahora bien, conectado el servidor LDAP, hacer click sobre la barra de menú
sobre el botón View y luego sobre Tree. Aquí elegir la BaseDN que corresponde al usuario
invitado creado, User1. Validar
Figura12 y 13. Cópiela, será necesaria para la configuración en el WLC. Click
en OK.
Paso 4: Repetir el paso anterior a fin de obtener la BaseDN para el usuario de conexión del
WLC al servidor LDAP.
Figura12.: Selección de la BaseDN para
usuarios LDAP.
Figura13.: Usuarios LDAP, atributos y BaseDN.
Importante, en la Figura13, se
han marcado tres valores importantes que serán necesarios dentro de la
configuración del WLC.
User Base DB: CN=User1,OU=LDAP-USERS,DC=CISCOSYSTEMS,DC=local
User Atributte: sAMAccountName
User Object Type: Person
Configurando WLC
Proceso 1: Ingreso de atributos servidor LDAP en WLC
Paso
1: Conectarse
al URL de administración para WLC, administrar credenciales.
Paso
2: Hacer
click en Avanced, ubicado en la
parte derecha superior.
Paso
3: Navegar
a través de la ruta Security > AAA
> LDAP. Click en Add.
Paso
4: Llenar
los campos con los atributos del servidor LDAP. Validar Figura 14. Click en Apply.
Importante:
Bind Username, es el usuario que se
ha configurado como usuario que utilizara el WLC para realizar consultas al servidor
LDAP.
Figura14.:
Ingreso de atributos del servidor LDAP sobre WLC
Proceso 2: Configuración de WLAN sobre WLC
Ya en anteriores publicaciones
(*) se ha comentado la configuración de una red inalámbrica para usuarios
invitados, en este caso, la configuración es sumamente similar y el cambio
radica en la inclusión del servidor LDAP sobre la configuración de seguridad y
la sección AAA.
Paso
1: Navegar
a través de la ruta Security > AAA Server
en la configuración WLAN.
Paso
2: Llenar
los campos con los atributos del servidor LDAP. Validar Figura 15. Click en Apply.
Figura15.:
Ingreso de atributos del servidor LDAP sección AAA Server – WLAN sobre WLC
Referencias
Cisco: Troubleshooting Web Authentication on WLC. Julio 2011.
Cisco: Web Authentication WLC Guide. Diciembre 2014.
Cisco: Web Authentication Configuration. Octubre 2016.