Integracion Firepower – Microsoft
Como leer e interpretar las líneas
de comando
En el presente manual se usan las
siguientes convenciones para comandos a ingresar en la interfaz de lineas de
configuracion (CLI).
Comando para ingresar al modo de configuracion global:
configure terminal
Comando para especificar el valor de una varible:
ntp server 172.18.58.200
Comando cuya variable usted debe definir:
Class-map [highest class
name]
Comando para ingresar al modo de configuracion
privilegiado y campos universales imperativos :
Router>enable
Las comandos de configuracion muy largos y que ocupan
varias lineas se subrayan
police
rate 10000 pps burst 10000 packets conform-action
Las variables que se muestran como salida de respuesta
a peticiones en CLI son sombreadas
interface Van64
ip address 10.5.204.5 255.255.255.0
Introducción
Una vez
realizada la instalación del módulo SFR, la instalación de la máquina vitual
SFR MC y realizada la integración de éstos, aunado a la aplicación del
licenciamiento correspondiente, es probable que se deba realizar integración
con un dominio basado en Microsoft AD. En lo consecutivo se hablará acerca de
esto.
Entre los requisitos fundamentales se apunta que es
necesaria una cuenta admin dentro
del árbol o bosque de AD.
Otro requisito fundamental es tomar nota de los
grupos de seguridad de AD que se utilizarán en Firepower para distribuir
restricciones de navegación sobre éstos e implícitamente sobre los usuarios.
Proceso
1: Configurando FirePower.
Paso 1:
Ingrese al portal de administración de FirePower MC, suministre credenciales
con privilegios de administrador.
Paso 2: Navegue a través de la ruta System >
Integration > Realms desde
Firepower MC o Configuration > ASA FirePOWER Configuration > Integration > Realms sobre ASDM.
Paso 3: Haga
clic sobre Add a new realm.
Paso 4: Llene
los campos Name, Type, Directory
Username y Password, así como Base y
Group DN de manera obligatoria y según sea su diseño y dominio. Validar Figura1.
Figura1.:
Agregando New Realms sobre Firepower MC
Paso 5: Clic
en Test. El estatus esperado es succeeded. Validar Figura2.
Paso 6: Clic
en OK y luego en OK.
Figura2.: Test New Realms
sobre Firepower MC
Paso 7: Ahora
sobre nueva ventana, haga clic sobre la pestaña Directory.
Paso 8: Haga
clic sobre la derecha sobre el botón Add
Directory.
Paso 9: Llene
los campos Hostname/IP Address y Port, según
su diseño y dominio.
Paso 10: Clic
sobre None en la sección Encryption. Validar Figura3.
Figura3.:
Agregando Directory sobre Firepower MC
Paso
10: Clic
sobre Test a fin de probar
comunicación y operación de servicios. El estatus esperado es succeeded. Validar Figura4.
Figura4.:
Test Directory sobre Firepower MC
Paso 11: Clic
en OK y luego en OK.
Paso 12: Ahora,
hacer clic sobre la pestaña User
Download.
Paso 13: En
nueva ventana hacer clic sobre la casilla Download
users and groups.
Paso 14: Luego
hacer clic sobre el botón Download Now.
Paso 15: En
el listado Available Groups, hacer
clic en cada grupo y luego en el botón Add
to Include. Validar Figura5.
Paso 16: Clic
sobre el botón Save en la parte superior y luego en Deploy. Confirmar el deploy en la nueva
ventanilla.
Figura5.:
Descargando Usuarios y Grupos de AD sobre Firepower MC
Paso
17: Confirmar
que éste activa en el Firepower MC la interacción con AD. Navegue a través de
la ruta System > Integration > Realms desde Firepower MC o Configuration > ASA FirePOWER Configuration > Integration > Realms sobre ASDM.
Paso18:
Verificar
y/o activar el botón State, debe
quedar en color azul. Validar Figura6.
Figura6.:
Botón State sobre Firepower MC
Paso
18: Navegue
a través de la ruta System > Integration > Identity Sources desde
Firepower MC o Configuration > ASA FirePOWER Configuration > Integration > Identity Sources sobre ASDM.
Paso
19: Haga
clic sobre el botón User Agent, luego
sobre New Agent.
Paso
20: En
nueva ventanilla coloque la direcion IP o hostmane del controlador de dominio
donde se instalará el software “FirePower User Agent” quién será el encargado
de interactuar con el Firepower MC o módulo SFR a fin de detectar las
actividades de Logon y Logout de cada usuario, que se traduce directamente en
la posibilidad de aplicar políticas por usuarios de dominio dentro de
Firepower. Validar Figura7 y Figura8.
Paso
21: Haga
clic en Add.
Paso
22: Haga
clic en Save y luego en Deploy.
Figura7.:
Agregando datos de Firepower User Agent sobre FirePower MC
Figura8.:
Agregando datos de Firepower User Agent sobre ASDM
Proceso 2: Configurando servidor DC (Domain Controller) e
instalando FirePower User Agent
Paso
1: Conectese
al portal de cisco.com, inserte credenciales que posean asociada un contrato de
servicios firepower y descargue el FirePower User Agent.
Paso
2: Inicie
sesión sobre servidor DC usando credenciales con privilegios de administrador.
Paso
3:
Según procedimientos autorizados por su organización, copie los archivos
descargados sobre una ruta o dispositivo accesible desde el DC.
Paso
4: Descomprima
y ejecute el archivo setup.msi.
Paso
5: Descomprima
y ejecute el archivo setup.exe. Validar
Figura9.
Paso
6: Sobre
la sección de bienvenida haga clic sobre el botón Next.
Figura9.:
Iniciando instalación del FirePower User Agent
Paso
7: En
la siguiente ventana, escoja la ruta de instalación del FirePower User Agent
haciendo clic en Browse…, luego haga
clic en Next. Validar Figura10.
Figura10.:
Ruta de instalación de Firepower User Agent
Paso
8: En
la siguiente ventana, confirme la instalación del agente haciendo clic en Next.
Paso 9: En
la última ventana, haga clic sobre Close.
Ya la instalación ha finalizado. Validar
Figura11.
Figura11.:
Finalizando instalación de Firepower User Agent
Paso
10: Ejecute
el acceso directo en el escritorio del Cisco
FirePower User Agent for Active Directory.
Paso
11: Sobre
la ventanilla emergente, haga clic sobre la pestaña Active Directory Service y allí sobre el botón Add. Validar Figura12.
Proceso 3: Configurando servidor DC (Domain Controller) y
FirePower User Agent
Paso
1: Llene
los campos de la tabla que se presenta a continuación. En el campo Server Name/IP Address, coloque
“localhost” y en el campo Local Login IP
Address opte por la dirección IP del controlador de dominio que ha
configurado en el Paso 20 del Proceso 1. El resto de los campos deben responder
a datos según su diseño.
Paso
2: Deje
marcada la casilla Process real-time
events y luego clic en Add.
Figura12.: Configurado AD
Servers sobre Firepower User Agent
Paso
3: Haga
clic sobre la pestaña FirePower
Management Centers y allí clic sobre el botón Add.
Paso
4:
Coloque la dirección IP del Firepower Management Center o del módulo SFR según
diseño. Haga clic en Add, clic en Save. Validar Figura13.
Figura13.: Configurado Fpwer
MC sobre Firepower User Agent
Proceso 4: Configurando servidor DC (Domain Controller) y Event
Viewer
Paso 1: Haga clic en Start
> Administrative Tools > Event Viewer. Validar Figura14.
Figura14.: Iniciando
Event Viewer
Paso
2: Una
vez dentro de la ventana Event Viewer, navegue a través de la ruta Event Viewer (local) > Windows Logs > Security. Validar Figura15.
Paso
3: Haga
clic botón derecho sobre Security y
opte por Properties. Verifique que
esté marcada la casilla Enable logging. En la sección when
maximum event log size is reached, marcar Overwrite events as needed. Clic en OK.
Figura15.:
Configurando Event Viewer
Proceso 5: Configurando servidor DC
(Domain Controller) y Group Policy Management
Paso 1: Haga clic en Start
> Administrative Tools > Group Policy Management. Validar Figura16.
Figura16.: Iniciando Group
Policy Management
Paso 2: Una vez
dentro de la ventana Group Policy Management, navegue a través de la ruta Group Policy Management > Forest: Setrys.com > Domains >
Setrys.com > Domain Controllers
> Default Domain Controllers Policy. Validar Figura17
Paso 3: Clic
botón derecho sobre Default Domain
Controllers Policy. Opte por Edit…
Figura17.: Configurando Group
Policy Management
Paso 4: Sobre la nueva ventana Group Policy Management Editor navegue en la ruta Default Domain Controllers Policy > Computer Configuration > Policies >
Windows Settings > Security
Settings > Avanced Audit Policy
Configuration > Audit Policies
> Logon/Logoff. Validar Figura18.
Paso
5: Sobre
la seccion derecha, seleccione simultaneamente Audit Logoff y Audit Logon. Haga
clic derecho.
Paso6:
Marque
las casillas Configure the selected
events to be audited y Audita ll
success.
Paso
7: Clic
en OK.
Figura18.: Configurando Group
Policy Management Editor.
Referencias
Cisco: Firepower Management Center Configuration Guide.
Last Updated: February 21, 2017.
Cisco Tech Zone: Lab 20: Firepower Passive
Authentication with User-Agent and FMC. March 12, 2016.


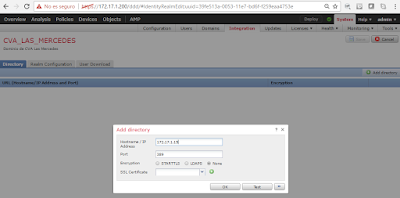









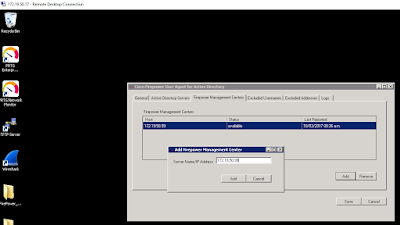





No hay comentarios:
Publicar un comentario