Firepower
Management Center, VM Instalation
Como leer e interpretar las líneas
de comando
En el presente manual se usan las
siguientes convenciones para comandos a ingresar en la interfaz de lineas de
configuracion (CLI).
Comando para ingresar al modo de configuracion global:
configure terminal
Comando para especificar el valor de una varible:
ntp server 172.18.58.200
Comando cuya variable usted debe definir:
Class-map [highest class
name]
Comando para ingresar al modo de configuracion
privilegiado y campos universales imperativos :
Router>enable
Las comandos de configuracion muy largos y que ocupan
varias lineas se subrayan
police
rate 10000 pps burst 10000 packets conform-action
Las variables que se muestran como salida de respuesta
a peticiones en CLI son sombreadas
interface Van64
ip address 10.5.204.5 255.255.255.0
Introducción
Cisco ofrece el
primer firewall de última generación (NGFW) del sector centrado en las amenazas.
Obtendrá la fiabilidad del stateful firewall más implementado junto con control
de aplicaciones, sistema de prevención de intrusiones (NGIPS) y protección
frente a malware avanzado (AMP).
Funciones
Protección multicapa superior
El cliente
obtiene una mayor seguridad con el único NGFW que incluye un NGIPS
perfectamente integrado y protección frente a malware avanzado. Solo Cisco ASA
con FirePOWER Services ha obtenido la más alta puntuación en eficacia en
seguridad según pruebas realizadas por terceros en las que se detuvieron el
99,2 % de las amenazas.
Administración simplificada y
menos costes
El cliente
obtiene una visibilidad a través del control de las actividades en su red.
Aumenta la visibilidad con respecto a usuarios, apps, dispositivos, amenazas,
archivos y vulnerabilidades. Extiende la protección desde el Data Center a los
dispositivos móviles. Todo esto es posible del Firepower Management Center.
Servicios de seguridad
unificados y automatización de tareas
El enfoque
integrado con respecto a la defensa contra amenazas reduce los costes de
capital y operativos así como la complejidad administrativa a través de la
conjunción de múltiples servicios de seguridad en una sola plataforma.
Automatice las tareas de seguridad para aumentar la agilidad y la velocidad de
la remediación.
Amplia variedad de tamaños y
formatos
Cisco tiene
lo que la plataforma necesita: Opciones independientes para pequeñas y medianas
empresas, appliances resistentes para entornos extremos, appliances medianos
para la seguridad en el perímetro de Internet y appliances de alto rendimiento
para los Data Centers de las empresas.
Proceso
1: Contemplando prerequisitos
Puede
alojar dispositivos virtuales de 64 bits en los siguientes entornos de
alojamiento:
- VMware
ESXi 6.0 (vSphere 6.0)
- VMware
ESXi 5.5 (vSphere 5.5)
También
puede habilitar VMware Tools en todas las versiones ESXi compatibles. Para
obtener información sobre la funcionalidad completa de VMware Tools, consulte
el sitio web de VMware (http://www.vmware.com/). Para obtener ayuda para crear
un entorno de alojamiento, consulte la documentación de VMware.
Los
dispositivos virtuales utilizan el formato Open Virtual Format (OVF). VMware
Workstation, Player, Server y Fusion no reconocen los empaques OVF y no son
compatibles. Además, los dispositivos virtuales se empaquetan como máquinas
virtuales con la Versión 7 del hardware virtual.
El
equipo que sirve como host ESXi debe cumplir los siguientes requisitos:
- Debe
tener una CPU de 64 bits que proporcione soporte de virtualización, ya sea
tecnología de Virtualización Intel® (VT) o AMD Virtualization ™ (AMD-V ™).
- La
virtualización debe estar habilitada en la configuración del BIOS
- Para
alojar dispositivos virtuales, el equipo debe tener interfaces de red
compatibles con los controladores Intel e1000 (como los adaptadores de
servidor de puerto dual PRO 1000MT o los adaptadores de escritorio PRO
1000GT).
Para
obtener más información, consulte el sitio web de VMware:
http://www.vmware.com/resources/guides.html.
Cada
dispositivo virtual que cree requiere una cierta cantidad de memoria, CPUs y
espacio en disco duro en el host ESXi. No disminuya la configuración
predeterminada, ya que son el mínimo requerido para ejecutar el software del
sistema. Sin embargo, para mejorar el rendimiento, puede aumentar la memoria de
un dispositivo virtual y el número de CPUs, dependiendo de los recursos
disponibles. La siguiente tabla muestra la configuración predeterminada del
equipo.
Proceso
2: Obteniendo los archivos de instalación
Antes
de instalar un dispositivo virtual de Firepower System para VMware, obtenga el
archivo de archivo correcto desde el sitio de soporte. Cisco recomienda que
utilice siempre el paquete más reciente disponible. Los paquetes de
dispositivos virtuales suelen estar asociados con versiones principales del
software del sistema (por ejemplo, 5.4 o 6.0).
Para
obtener archivos de archivos de aplicaciones virtuales:
1.
Utilizando un navegador web, navegue por el área de descargas del sitio de
soporte de Cisco (https://software.cisco.com/download/navigator.html).
2.
Busque software en el área Productos o escriba un nombre en el campo Buscar del
software del sistema que desea instalar.
Por
ejemplo, para buscar archivos de archivo de Firepower, ingrese Firepower.
3.
Busque el archivo comprimido que desee descargar para el dispositivo virtual
Firepower System utilizando la siguiente convención de nomenclatura:
Cisco_Firepower_NGIPSv_VMware-X.X.X-xxx.tar.gz
Cisco_Firepower_Management_Center_Virtual_VMware-X.X.X-xxx.tar.gz
Donde
X.X.X-xxx es la versión y el número de compilación del archivo que desea
descargar.
4.
Haga clic en el archivo que desea descargar.
Nota:
Mientras inicia sesión en el sitio de soporte técnico, Cisco recomienda
descargar las actualizaciones disponibles de los dispositivos virtuales para
que, después de instalar un dispositivo virtual en una versión principal, pueda
actualizar el software del sistema. Siempre debe
Última
versión del software del sistema soportado por su dispositivo. Para Cisco
Firepower Management Center Virtual, también debe descargar cualquier nueva
regla de intrusión y actualizaciones de Vulnerability Database (VDB).
5.
Copie el archivo comprimido en una ubicación accesible a la estación de trabajo
o al servidor que ejecuta vSphere Client.
Precaución:
No transfiera archivos de archivo por correo electrónico; Los archivos pueden
corromperse.
6.
Descomprima el archivo comprimido utilizando su herramienta preferida y
extraiga los archivos de instalación.
Para
el dispositivo virtual Cisco Firepower NGIPSv:
Cisco_Firepower_NGIPSv_VMware-X.X.X-xxx-disk1.vmdk
Cisco_Firepower_NGIPSv_VMware-ESXi-X.X.X-xxx.ovf
Cisco_Firepower_NGIPSv_VMware-ESXi-X.X.X-xxx.mf
Cisco_Firepower_NGIPSv_VMware-VI-X.X.X-xxx.ovf
Cisco_Firepower_NGIPSv_VMware-VI-X.X.X-xxx.mf
Para el Cisco Firepower Management Center Virtual:
Cisco_Firepower_Management_Center_Virtual_VMware-X.X.X-xxx-disk1.vmdk
Cisco_Firepower_Management_Center_Virtual_VMware-ESXi-X.X.X-xxx.ovf
Cisco_Firepower_Management_Center_Virtual_VMware-ESXi-X.X.X-xxx.mf
Cisco_Firepower_Management_Center_Virtual_VMware-VI-X.X.X-xxx.ovf
Cisco_Firepower_Management_Center_Virtual_VMware-VI-X.X.X-xxx.mf
Donde
X.X.X-xxx es la versión y el número de compilación del archivo que descargó.
Nota: Asegúrese de
guardar todos los archivos en el mismo directorio.
Proceso
3: Desplegando VM usando VMware vSphere.
Paso 1:
Utilizando vSphere Client, despliegue el archivo de plantilla OVF descargado
anteriormente haciendo clic en File >
Deploy OVF Template. Validar Figura1.
Paso 2: En
la lista desplegable, seleccione la plantilla OVF que desea implementar:
Para
el Cisco Firepower Management Center Virtual:
Cisco_Firepower_Management_Center_Virtual_VMware-ESXi-X.X.X-xxx.ovf
Paso 3: Click en
Next.
Figura1.:
Seleccionando la plantilla OVF para fpower VM
Paso
4: Vea
la página Detalles de la plantilla OVF y haga clic en Next. Validar Figura2.
Figura2.:
página Detalles de la plantilla OVF para fpower VM
Paso 5: En
la sección Name and Location, de la
página Deploy OVF Template, coloque
el nombre la máquina virtual que se visualizará en el cliente VMware vSphere, o
conserve el predeterminado. Validar
Figura3.
Figura3.: Página Name and
Location, plantilla OVF para fpower VM
Paso
6: Clic
en Next.
Paso7:
En
la sección Storage de la página Deploy OVF Template, optar por la
locación donde se ubicará el disco duro de la VM para fpower. Validar Figura4.
Figura4.:
Página Storage, plantilla OVF para fpower VM
Paso
8: Clic
en Next.
Paso 9:
En
la sección Disk Format de la página Deploy OVF Template, optar por el formato
del disco duro de la VM para fpower. Validar
Figura5. Ejemplo, Thin
Provision. Clic en Next.
Figura5.:
Página Disk Format, plantilla OVF para fpower VM
Paso 10: En
la sección Disk Format de la página Deploy OVF Template, prestar atención
al resumen que realiza el asistente. De estar de acuerdo según el diseño con lo
mostrado por dicho asistente, hacer clic en Finish. Validar Figura6.
Figura6.:
Página Ready To Complete, plantilla OVF para fpower VM
Dependiendo
del performance y recursos disponibles de la plataforma VMware, una vez
confirmado el resumen, se da comienzo al despliegue de la VM y se espera por
varios minutos la implementación de ésta.
Validar Figura 7.
La
finalización del proceso es notificada por parte del asistente a través de una
ventanilla emergete. Hacer clic en Close.
Validar Figura8.
Figura7.:
Desplegando plantilla OVF para fpower VM
Figura8.:
Finalizando Despliegue plantilla OVF para fpower VM.
Proceso
4: Configurando VM usando VMware vSphere.
Paso 1:
Hacer clic con botón derecho de ratón sobre la VM creada, navegar a través de
la ruta Power > Power On. Hacer
clic sobre éste último. Validar Figura9.
Paso 2: Ahora
hacer clic en la sección derecha sobre la pestaña Console donde se observará el inicio y/o arranque de FirePower Management
Center (MC). Esperar hasta la solicitud de credenciales por parte de ésta. Validar Figura10.
Recuerde
que las credenciales son las por defecto en los sistemas FirePower:
User: admin / Password: Admin123
Figura9.: Encendiendo
FirePower Management Center
Figura10.:
Credenciales sobre FirePower Management Center
Paso
3: Una
vez autenticado y autorizado, ingresar la línea de comando que permitirá
arrancar el asistente de configuración de red LAN para el Fpower MC. Validar Figura11. Comando a ejecutar:
admin@Firepower:~$ sudo
/usr/local/sf/bin/configure-network
Figura11.:
Arranque de configuración de red LAN para el Fpower MC.
Paso
4: Suministrar
contraseña de superadministrador.
Paso
5: Establecer
configuración Ipv4 o Ipv6 según su diseño. Validar
Figura 12.
Figura12.:
Configuración de red LAN para el Fpower MC.
Paso 6: Ahora bien, hasta éste punto se ha completado la
instalación de FirePower Management Center VM. Ingrese al Url bajo protocolo
seguro usando la IP configurada en el paso anterior. Validar Figura13. Insertar credenciales.
Figura13.:
Completada instalación Fpwer MC, ingreso a la URL
Paso 7: En
la primera ocasión que se ingresa al portal de control del FirePower MC, el
asistente de configuración se despliega y solicita el ingreso de una nueva
contraseña, así como la configuración LAN, nombre de dominio, dominio, DNS y
NTP.
Figura14.:
Primer ingreso al URLs FirePower MC
Paso 8: Luego
en la parte inferior agregar las licencias
correspondientes o puede optar por insertarlas más tarde, en el ejemplo
se optar por lo segundo.
Paso
9: Clic
en la casilla que confirma la lectura y acuerdo con el EULA.
Paso 10: Clic
en Apply. Validar Figura15.
Figura14.:
Primer ingreso al URLs FirePower MC, EULA.
Referencias
Cisco: Firepower Management Center for VMware
Deployment Quick Start Guide. January 23, 2017.
Cisco: Firepower Management Center Configuration
Guide. Last Updated: February 21, 2017.




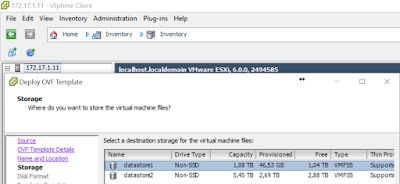



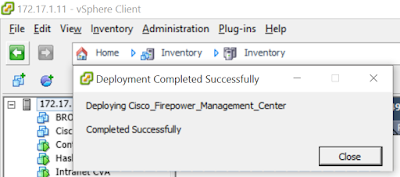



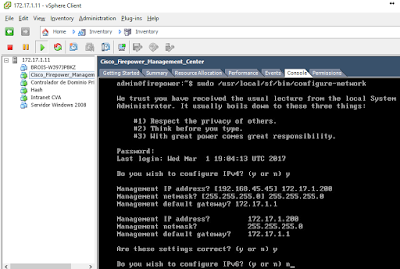



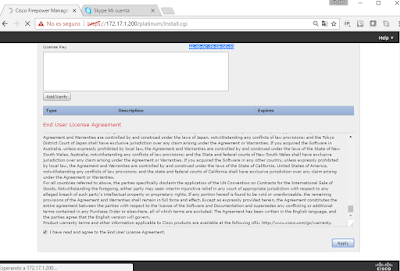
No hay comentarios:
Publicar un comentario